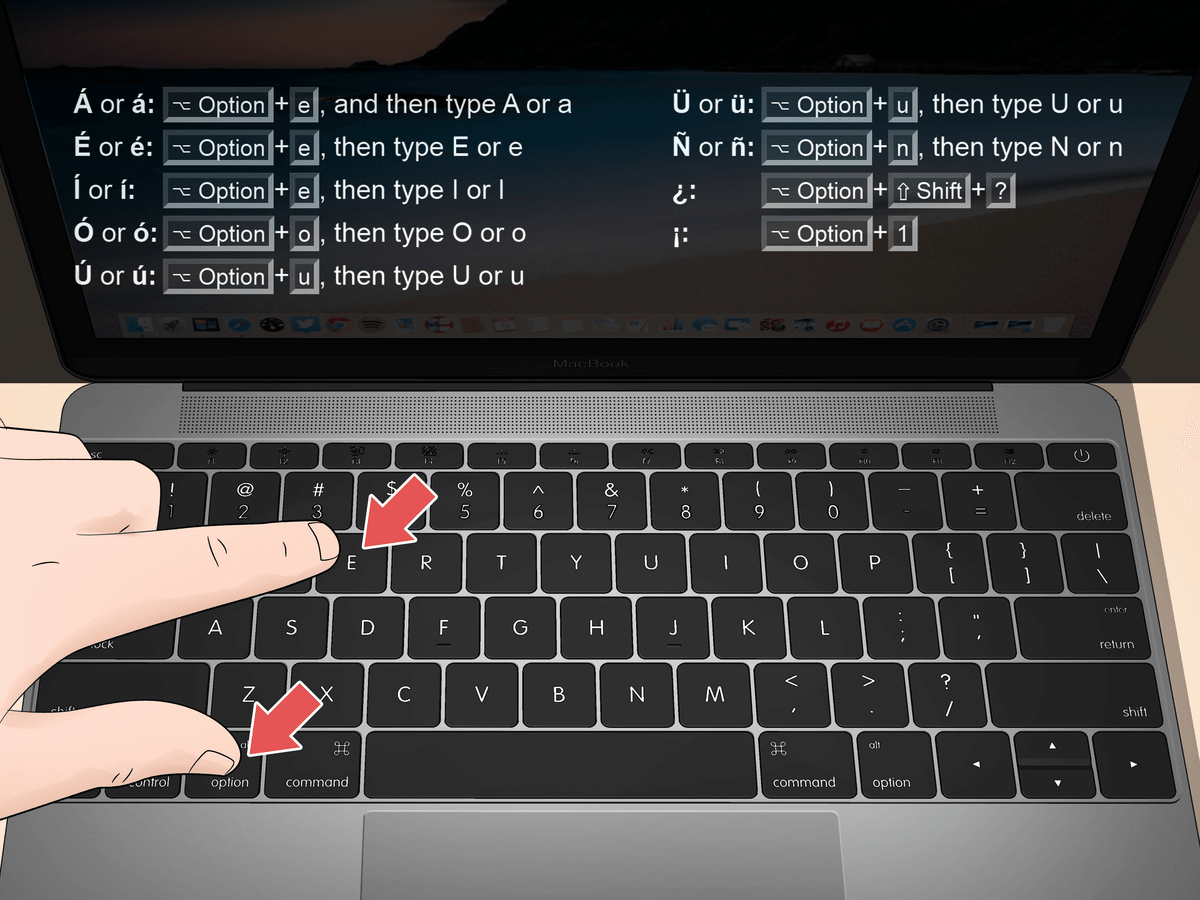Select Symbol in the Symbols group (see figure 2).Ĥ. Select the Insert tab in the ribbon (see figure 1).ģ. Place your cursor to the right of the letter that should receive the accent mark.Ģ.
Use this method if you want to add accent marks to existing letters in your text.ġ. The accented letter should now appear in your text. Select the Close button to close the Symbol dialog box. Insert button in the Symbol dialog boxġ0.
Select the Insert button to insert the accented letter. Latin Extended-A Subset in the Symbol dialog boxĩ. Explore Latin Extended-B, Latin Extended Additional, and the remainder of the subsets for additional options. Select Latin Extended-A in the Subset drop-down menu for most of the common accented letters. Ensure that normal text is selected in the Font drop-down menu so that the accented letter you select matches your current font. Select the Symbols tab in the Symbol dialog box. More Symbols in the Symbol drop-down menuĥ. Select More Symbols in the Symbol drop-down menu. Place your cursor where the accented letter should appear in your text.Ģ. Use this method if you want to insert accent marks and letters at the same time.ġ. Most standard fonts include commonly used accented letters, such as É, ã, and ç.